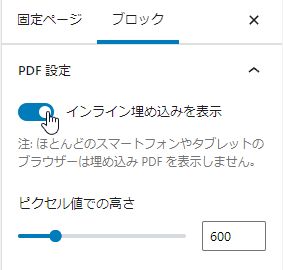表の挿入
■表を挿入するときは「テーブル」を使います。
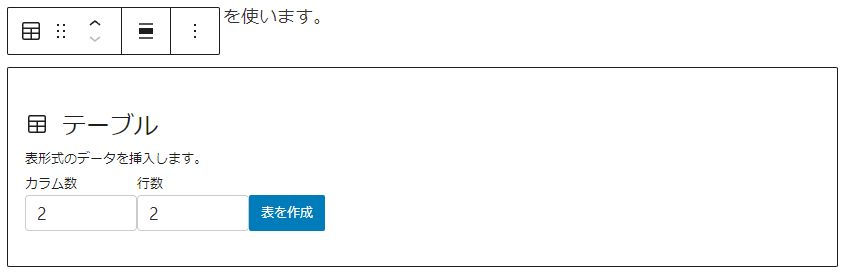
| 1列1行目 | 2列2行目 |
| 1列2行目 | 2列2行目 |
- スタイルでストライプにすると行ごとに背景色が変わります。
- 「表の編集」で、行を追加したり削除などができます。
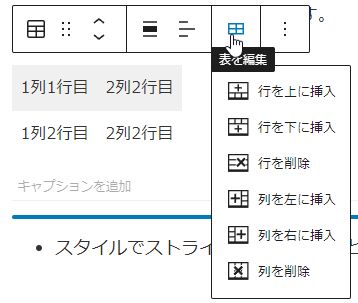
PDFファイルのリンクの挿入
プラグインを使用する事で簡単に挿入する事ができますが、ない場合でもリンクの形でPDFファイルをアップできます。手順は以下のように行います。
- メディアにPDFを追加
(メディアの新規追加でファイルを選ぶか、PCのファイルをドラッグ&ドロップ) - URLをコピー
(メディアのライブラリーでファイルをクリックして出てくる詳細のURL) - 埋め込みたいページでURLを貼り付ける
- 更新する
ダウンロード用のファイルを挿入
ダウンロードしてもらうためのファイル(PDFやワード)を挿入する方法です。
ブロックを追加のすべてを表示で「ファイル」をクリックします。
そして、「アップロード」でパソコン内のファイルを選びます。
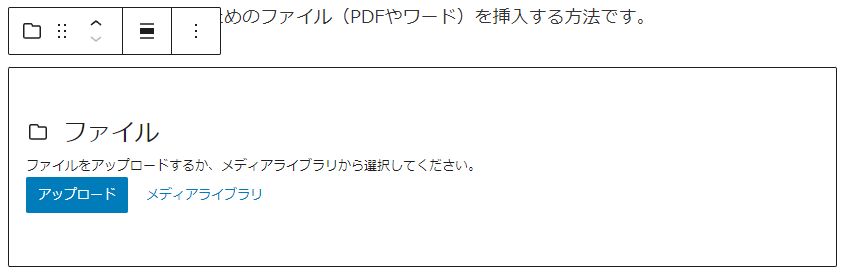
編集画面右側の設定を開いて、「新しいタブで開く」をONにします。
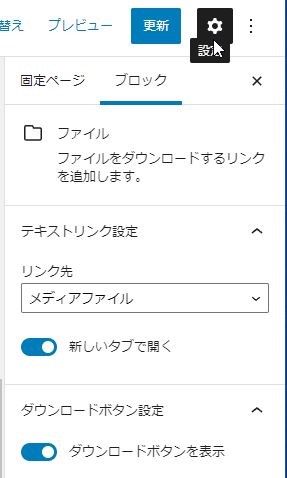
「ファイルブロック」を使って、PDFファイルを直接埋め込むこともできます。ただしスマホでは見ることができません。ワードの場合はダウンロードしかできません。
編集画面右側の設定で、PDF設定の「インライン埋め込み表示」をONにしたり、高さやダウンロードボタンの有無なども設定できます。
PDFの表示方法はPDF側のメニューで行います。